Заголовки
Test
Введите в начале строки # + Space и начните ввод заголовка первого уровня (H1). Если необходим заголовок второго уровня (H2) введите в начале строки ## + Space.
Любой текст в ib можно сделать заголовком с помощью кнопок, находящихся на панели форматирования текста ib или во всплывающей панели форматирования текста.
Любой текст в ib можно сделать заголовком с помощью кнопок, находящихся на панели форматирования текста ib или во всплывающей панели форматирования текста.


Чтобы вызвать всплывающую панель форматирования текста, выделите необходимую часть текста при помощи клавиш Shift + стрелки клавиатуры. В появившейся панели выберите необходимый размер заголовка (Н1-H3).
Также всплывающую панель форматирования текста можно вызвать двойным кликом левой кнопкой мыши по любому слову или выделив необходимую часть текста целиком, зажав левую кнопку мыши.
Также всплывающую панель форматирования текста можно вызвать двойным кликом левой кнопкой мыши по любому слову или выделив необходимую часть текста целиком, зажав левую кнопку мыши.


Заметка: Заголовки в ib делятся на пять уровней, в зависимости от их семантического значения (важности) и размера шрифта.
H1 — главный заголовок (размер шрифта 22px), H5 — самый младший по важности и по размеру заголовок (размер шрифта 14px).
H1 — главный заголовок (размер шрифта 22px), H5 — самый младший по важности и по размеру заголовок (размер шрифта 14px).
Совет: Заголовок Н1 рекомендуется использовать при форматировании ib не более одного раза. Заголовки других уровней могут использоваться в ib любое количество раз в зависимости от необходимости.
Для разметки рекомендуется использовать иерархию заголовков (от H1 до H5 в строгом порядке, не меняя уровни заголовков местами).
Для разметки рекомендуется использовать иерархию заголовков (от H1 до H5 в строгом порядке, не меняя уровни заголовков местами).
Полужирное начертание текста
Любому фрагменту текста в ib можно задать полужирное начертание. Выделите любое слово и нажмите Ctrl + B (в английской раскладке клавиатуры) или Ctrl + И (в русской раскладке клавиатуры). Для Mac Cmd + B (в английской раскладке клавиатуры) или Cmd + И (в русской раскладке клавиатуры).
Также это действие можно сделать с помощью кнопки во всплывающей панели форматирования текста.
Также это действие можно сделать с помощью кнопки во всплывающей панели форматирования текста.

Заметка: Вы можете акцентировать внимание на фрагменте текста, добавив ему полужиное начертание. Это придаст не только визуальное отличие, но и сделает такой фрагмент семантически более важным по сравнению с остальным текстом.
Курсивное начертание текста
Любому фрагменту текста в ib можно задать курсивное начертание. Выделите любое слово и нажмите Ctrl + I (в английской раскладке клавиатуры) или Ctrl + Ш (в русской раскладке клавиатуры). Для Mac Cmd + I (в английской раскладке клавиатуры) или Cmd + Ш (в русской раскладке клавиатуры).
Также это действие можно сделать с помощью кнопки во всплывающей панели форматирования текста.
Также это действие можно сделать с помощью кнопки во всплывающей панели форматирования текста.

Заметка: Вы можете акцентировать внимание на фрагменте тексте, добавив ему курсивное начертание. Это придаст не только визуальное отличие, но и сделает такой фрагмент семантически более сильным, добавив эмфатическое ударение (экспрессивно-эмоциональное выделение) по сравнению с остальным текстом.
Подчёркнутое начертание текста
Любому фрагменту текста в ib можно задать подчёркнутое начертание. Выделите любое слово и нажмите Ctrl + U (в английской раскладке клавиатуры) или Ctrl + Г (в русской раскладке клавиатуры). Для Mac Cmd + U (в английской раскладке клавиатуры) или Cmd + Г (в русской раскладке клавиатуры).
Также это действие можно сделать с помощью кнопки во всплывающей панели форматирования текста.
Также это действие можно сделать с помощью кнопки во всплывающей панели форматирования текста.

Зачёркнутое начертание текста
Любому фрагменту текста в ib можно задать зачёркнутое начертание. Это можно сделать с помощью кнопки во всплывающей панели форматирования текста.

Ссылка
Любой URL-адрес, вставленный в текст ib, становится ссылкой. Чтобы вместо текста URL-адреса отображался необходимый вам текст (например название документа или статьи), кликните по нему правой кнопкой мыши и измените отображаемый текст в появившемся модальном окне.

Любой текст в ib можно сделать ссылкой с помощью кнопки, находящейся на панели форматирования текста или во всплывающей панели форматирования текста.


Текст, являющийся ссылкой, отличается от остального текста цветом и нижним подчёркиванием.
Таблица
Вставить таблицу в ib можно с помощью кнопки на панели форматирования текста.

Исходная таблица имеет размер 3×3. Для перемещения внутри таблицы используйте клавишу TAB или клавиши со стрелками. Изменить вид таблицы можно с помощью настроек в выпадающем меню.
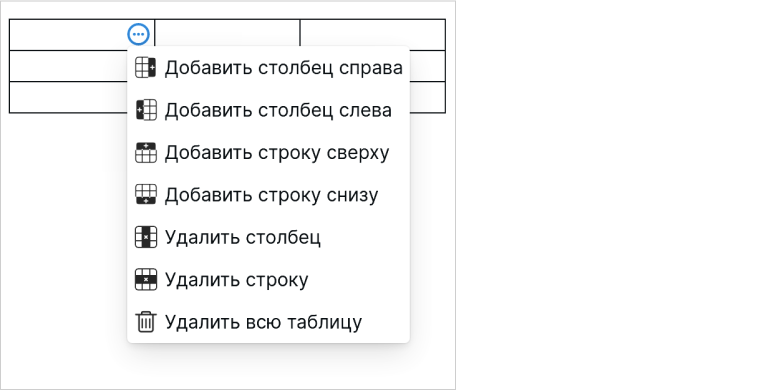
Изображение
Скопируйте изображение и вставьте его в ib при помощи Ctrl + V, для Mac Cmd + V. Чтобы изменить URL-адрес или размер изображения, кликните по нему правой кнопкой мыши и измените эти параметры в появившемся модальном окне.

Данное модальное окно можно вызвать с помощью кнопки на панели форматирования текста.

Видео
Вставить видео в ib можно с помощью кнопки на панели форматирования текста.

В появившемся модальном окне укажите URL-адрес видеофайла.
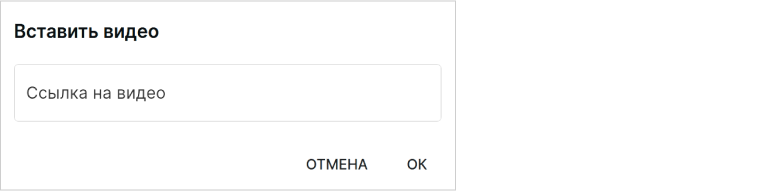
Разделительная черта
Вставить горизонтальную разделительную черту в ib можно с помощью кнопки на панели форматирования текста.

Удалить форматирование
Удалить любое форматирование текста в ib можно с помощью кнопки на панели форматирования текста.

Отмена действия
Отменить последнее действие, произведённое при работе с информацией в ib, можно при помощи Ctrl + Z (в английской раскладке клавиатуры) или Ctrl + Я (в русской раскладке клавиатуры). Для Mac Cmd + Z (в английской раскладке клавиатуры) или Cmd + Я (в русской раскладке клавиатуры).
Если необходимо отменить цепочку действий, нажмите Ctrl + Z несколько раз.
Если во время удаления при помощи Ctrl + Z был удалён нужный элемент, это действие можно отменить, используя Ctrl + Shift + Z (в английской раскладке клавиатуры) или Ctrl + Shift + Я (в русской раскладке клавиатуры). Для Mac Cmd + Shift + Z (в английской раскладке клавиатуры) или Cmd + Shift + Я (в русской раскладке клавиатуры)
Отменить изменения можно с помощью кнопок на панели форматирования текста.
Если необходимо отменить цепочку действий, нажмите Ctrl + Z несколько раз.
Если во время удаления при помощи Ctrl + Z был удалён нужный элемент, это действие можно отменить, используя Ctrl + Shift + Z (в английской раскладке клавиатуры) или Ctrl + Shift + Я (в русской раскладке клавиатуры). Для Mac Cmd + Shift + Z (в английской раскладке клавиатуры) или Cmd + Shift + Я (в русской раскладке клавиатуры)
Отменить изменения можно с помощью кнопок на панели форматирования текста.

Отступ от края документа
Фрагмент текста можно выровнять относительно левого края документа, задав тексту отступ при помощи клавиши TAB. В Ex’mind можно сделать восемь отступов. Удалить отступы можно при помощи клавиши Backspace.
Добавить или удалить отступ можно с помощью кнопок на панели форматирования текста.
Добавить или удалить отступ можно с помощью кнопок на панели форматирования текста.

Совет: Подобный способ выравнивания текста удобен при создании вложенных списков.
Список
В Ex’mind можно создать списки трёх видов:
__1. нумерованный список. Для его создания введите 1. + Space
_ • маркированный список. Для его создания введите ∗ + Space
_ ▢ список с флажком. Для его создания введите [ + Space + ] + Space (между квадратными скобками вставляется пробел [ ])
Любой из списков можно вставить в ib с помощью кнопок на панели форматирования текста.
__1. нумерованный список. Для его создания введите 1. + Space
_ • маркированный список. Для его создания введите ∗ + Space
_ ▢ список с флажком. Для его создания введите [ + Space + ] + Space (между квадратными скобками вставляется пробел [ ])
Любой из списков можно вставить в ib с помощью кнопок на панели форматирования текста.

Заметка: Списки можно вкладывать друг в друга, создавая списки второго и третьего уровня. В Ex’mind можно создать в списках восемь уровней вложенности.
Пример создания вложенного списка: Создадим внутри нумерованного списка маркированный список второго уровня:
Введем в строке 1. + Space. Создастся первый пункт нумерованного списка. Перейдем на новую пустую строку, введем ∗ + Space (создастся первый пункт маркированного списка) и нажмем TAB, чтобы сделать отступ от левого края документа.
__1. первый пункт нумерованного списка
____• первый пункт маркированного списка
Создавать вложенные списки можно с помощью кнопок отступа на панели форматирования текста.
Введем в строке 1. + Space. Создастся первый пункт нумерованного списка. Перейдем на новую пустую строку, введем ∗ + Space (создастся первый пункт маркированного списка) и нажмем TAB, чтобы сделать отступ от левого края документа.
__1. первый пункт нумерованного списка
____• первый пункт маркированного списка
Создавать вложенные списки можно с помощью кнопок отступа на панели форматирования текста.



